¿Sabes por qué es bueno registrarte?
Se encuentra usted aquí
Hallar y Encontrar en Microsoft Excel 365
Hablamos hoy de dos funciones que aunque son muy útiles (como casi todas en Excel), no son para nada conocidas y seguramente nos sacarán de más de un apuro en la oficina.
Me refiero cómo no a Hallar y Encontrar (Search y find, en inglés)
Estas funciones no sirven para nada por sí solas, sin embargo son una herramienta muy potente si la utilizamos anidadas en otras fórmulas. Hasta ahora, habíamos hablado de las funciones de texto y en concreto de Extrae, Derecha e Izquierda. Hagamos un recordatorio de cómo utilizar estas funciones y veamos cómo cambia la cosa si además, les añadimos Hallar o Encontrar.
En un supuesto en el que tenemos una columna de nombres y apellidos, Todos juntos. Podría ser algo parecido a esto:
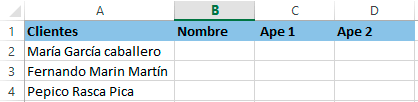
Nuestro objetivo es el de separar en distintas columnas los apellidos y el nombre. Si esto lo hacemos a mano, es sencillo, ¿verdad? El problema es cuando nuestro listado de clientes tiene cientos o miles de clientes. Claro, así se complica un poco. Para eso, utilizaremos estas funciones combinadas como os he dicho con la de extrae e izquierda.
Comencemos entonces. Como recordarás, las funciones de texto que extraen texto son 3:
Derecha, Izquierda y Extrae. (en inglés, Right, Left y Mid). Las funciones de derecha e izquierda se componen de dos argumentos, (la celda; cuántos caracteres), mientras que la de extrae, tiene uno más (Celda, posición inicial; cuántos caracteres). Esto se debe a que en las de derecha e izquierda, se da por hecho la posición inicial es la izquierda o la derecha, dependiendo de la función que utilicemos.
Por ejemplo, para extraer el nombre de nuestro listado, podemos utilizar la función Izquierda, de esta forma:
=Izquierda(A2;5) Si te fijas, le he puesto 5 en el número de caracteres, porque María, contiene 5 caracteres. El problema es cuando bajamos esa fórmula a la siguiente celda, ya que Fernando, tiene más caracteres que María. Nuestra fórmula tiene puesto un 5 directamente y son los caracteres que extraerá.
Para que esto no ocurra, la solución es fácil. Deberíamos saber dónde está el espacio en cada una de las celdas y extraeremos hasta el número que ocupa el espacio. ¿Cómo puedo saber esto? Pues utilizando la función Hallar, o Encontrar. Las dos son exactamente iguales y, únicamente hay una diferencia. Encontrar distingue entre Mayúsculas y minúsculas, mientras que Hallar, no lo hace.
Nos vamos a situar en la columna del nombre, en la segunda fila. La celda B2 y escribiremos la siguiente fórmula:
=Hallar(“ “;A2). Fíjate que estamos buscando un espacio en blanco “ “ dentro de la celda A2. Tanto Hallar como encontrar, nos dirán la posición de la primera coincidencia que encuentren
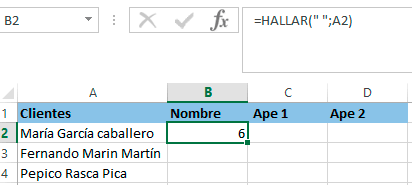
En nuestro caso, nos dice que el espacio en blanco se encuentra en la posición número 6. Eso quiere decir, que como queremos el nombre (María) sin el espacio en blanco, deberíamos extraer 5 posiciones, ¿verdad? Bien pues ahora, vamos a utilizar un poco la lógica y por qué no, las matemáticas. Si decimos que: HALLAR(“ “;A2) da como resultado 6; podemos afirmar que HALLAR(“ “;A2)-1, sería igual a 5 ¿no? Con esta sencilla resta, hemos quitado el espacio en blanco y conseguimos conocer la cantidad exacta de caracteres a extraer. María mide 5 caracteres.
Bien, ahora que hemos obtenido el número de caracteres deseado, solo tenemos que aplicar la función de Izquierda, poniéndole la fórmula de Hallar, dentro. Vamos a anidarla:
![]()
El resultado de esta fórmula debe ser el nombre en cuestión:
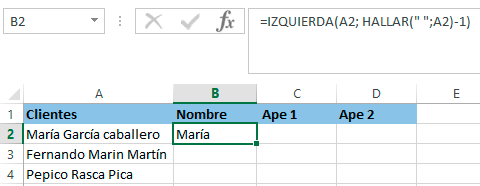
Ahora puedes bajar la fórmula sin miedo, porque funcionará en todos los nombres, sea cual sea su longitud.
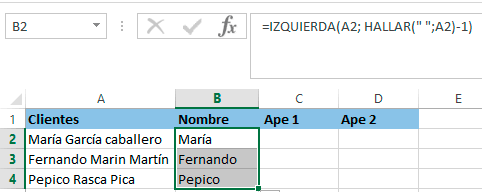
Bueno hasta aquí, la parte fácil. Vamos a hacer ahora que podamos separar el primer apellido. El sistema que utilizaré será el mismo, solo que en vez de izquierda, debemos utilizar extraer ya que sacaremos los datos del centro, y no desde la izquierda.
Antes de empezar debemos saber lo que pretendemos hacer, que es obtener el texto que se encuentra entre los dos espacios.
Para eso debemos saber, como en el ejemplo anterior, en qué posición se encuentra cada espacio.
La función Hallar utilizada antes, nos sirve para saber dónde se encuentra el primero de ellos pero, ¿cómo obtener el segundo? Es fácil, tanto Hallar como Encontrar tienen un tercer parámetro que es opcional. Este tercer parámetro nos brinda la posibilidad de indicar a la función a partir de qué carácter debe buscar. De esta forma, podemos conocer la posición del espacio, a partir del primer espacio. Esto sería así:
![]()
Ese a partir de dónde, lo sustituiremos por la posición del primer espacio, que si te acuerdas, lo sacábamos con HALLAR(“ “; A2). De forma que se quedaría como puedes ver a continuación:
![]()
¿Por qué es +1 ahora? La respuesta es sencilla. La fórmula hallar en este ejemplo, nos indica dónde está el espacio. Como queremos buscar a partir de ese espacio en concreto, le sumamos uno para que cuente a partir del siguiente.
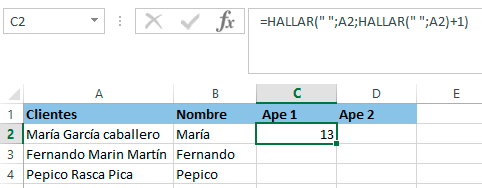
El resultado es 13. Si cuentas los caracteres de “María García” comprobarás que son 12 y el espacio, 13. Pero como queremos el primer apellido, sin espacio, Deberíamos restarle 1 a la función hallar. De esta forma, sería así:
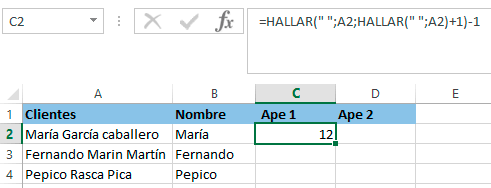
Ahora, podríamos extraer desde esta posición, hasta el final. La fórmula Extrae tiene 3 argumentos:
![]()
![]()
Hasta ahora es fácil, vamos a poner un 100 en vez de Cuántos caracteres, de esta forma veremos que nos extrae el texto desde el 2º apellido, hasta el final.
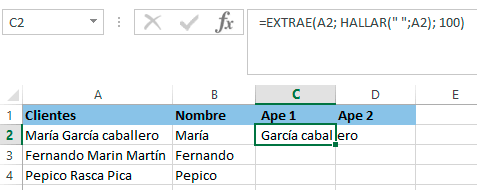
Lo que nos queda ahora, es que la fórmula extraiga hasta la posición que hemos calculado antes. ATENCIÓN: aquí hay que tener cuidado, ya que antes vimos que el segundo espacio está en la posición 13. Como bien sabes, EXTRAE necesita saber CUANTOS caracteres, no hasta cuál. Por eso, para este ejercicio tendremos que restar a la posición del segundo espacio, la posición del primero. Y el resultado será la cantidad de caracteres que necesitamos:

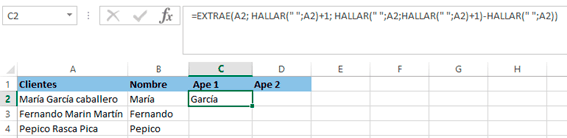
Como puedes ver, funciona. Ahora, a por el tercer apellido. Ten en cuenta que esta vez, la posición inicial será la posición final de la fórmula anterior y la cantidad a extraer puede ser si quieres 100. Entendiendo que ningún apellido medirá más de 100 caracteres. Vamos a ello.
![]()
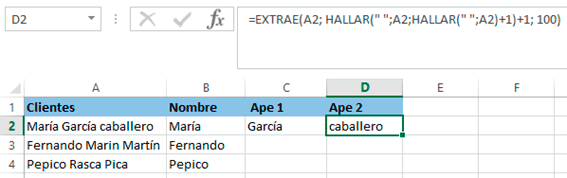
Si bajas ahora las dos fórmulas, comprobarás que funciona perfectamente, sea el apellido que sea. También tienes claro está, la otra posibilidad…. ¡Escribirlo de nuevo a mano!
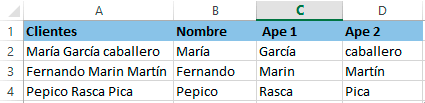


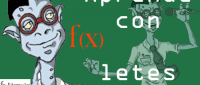
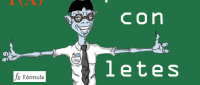
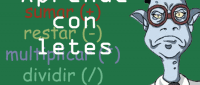
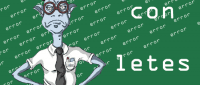
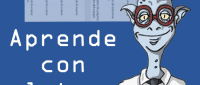
Añadir nuevo comentario