¿Sabes por qué es bueno registrarte?
Se encuentra usted aquí
Mailings con Microsoft Word 365
Hoy vamos a aprender cómo se hace un mailing a través de correo electrónico utilizando Microsoft Word, obviamente. La mayoría de la gente no conoce esta funcionalidad y cuando se habla de mailing, lo asocian al correo ordinario de toda la vida, que, aunque también vamos a verlo, le daré algo más de énfasis al correo electrónico ya que es lo que se utiliza en el 99% de los casos.
El objetivo de nuestro ejercicio de hoy es el de enviar un mail a personas que conforman una base de datos o lista de correo. Para eso, debemos tener todas nuestras direcciones ordenadas y con ciertos criterios.
Lo ideal es que obtengamos de nuestros clientes al menos el Nombre y e-mail. Sobra decir que cuantos más datos tengamos de ellos, mucho mejor pero de momento, para nuestro ejemplo, con esto nos basta.
¿Cuál es el mejor formato para los datos de nuestros clientes? Obviamente una base de datos. Como en la mayoría de la gente el trabajo y la obtención de datos se hace de forma no recomendada, entiendo que muchos de vosotros tendréis la información en una hoja Excel. Por eso, realizaré el ejercicio manejando la información de una hoja Excel. Ten en cuenta que si la tienes en base de datos, puedes exportarla a Excel, sin problema. ¡Eso es estándar en todas las bases de datos!
Resultado del ejercicio:

Para que nos quede igual, o al menos parecido y con vuestro texto, lo primero que tenemos que hacer es, analizar nuestro futuro resultado, saber que elementos de Word incluye y por último, realizar el ejercicio. Una vez hecho esto, podemos decir que utilizaremos:
- Campos combinados. Recuadrados en Azul.
- Hipervínculos. Recuadrados en Rojo.
- Imágenes. Recuadrados en Verde.
- Datos de clientes en una hoja Excel.
Los campos combinados, son los encargados de que a cada cliente le aparezca su nombre y dirección de correo. De forma que enviemos el mail a las personas correctas.
Los hipervínculos de los que ya hemos hablado en “Insertar hipervínculos en Microsoft Word”, nos permitirán esconder la URl (dirección web) de destino, pudiendo así camuflarla entre el texto.
Las imágenes, obviamente le darán un poco de alegría a nuestro mail. Un mailing no tiene por qué ser aburrido. Fíjate que en el caso de las imágenes de redes sociales, también hemos incluido un hipervínculo. Eso facilitará al lector del mail poder visitar nuestros perfiles en las distintas redes sociales.
Datos de clientes. Mi consejo a la hora de hacer un listado de clientes es siempre el mismo. DIVIDE LA INFORMACIÓN. Cuantos más campos separados tengas, mucho mejor. Quiero decir que es más sencillo utilizar el nombre únicamente, que no el nombre y apellidos todo junto. Para el ejemplo he creado una hoja Excel de la siguiente manera:
Evidentemente, y según mi máxima que te acabo de contar, lo ideal sería separar el campo apellidos en dos. Pero para el tipo de mail que vamos a utilizar, no es necesario.
Dicho todo esto, vamos a empezar, ¿te parece?
Lo primero que tienes que hacer es redactar en un documento de Word, el mail que quieres enviar a tus clientes. En mi caso, es este:
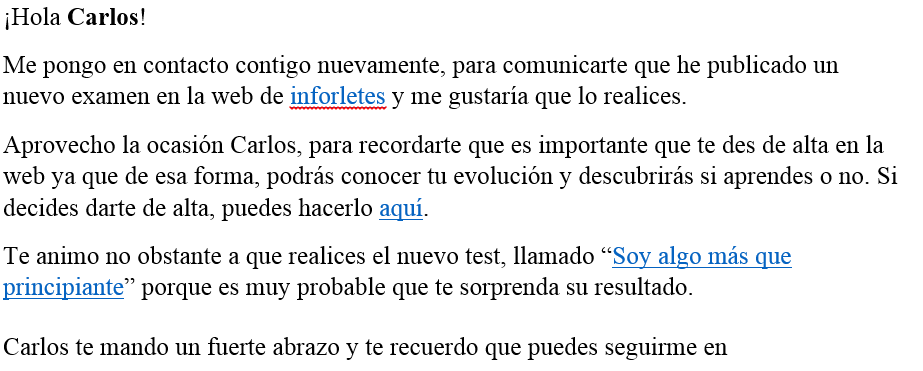
Una vez redactado, lo que nos queda es comenzar a insertar las imágenes y los hipervínculos. Para las imágenes, te aconsejo que te leas el artículo “Insertar Imágenes en Microsoft Word 365”, y para los hipervínculos, deberías leerte “Insertar hipervínculos en Word 365”.
El diseño del mail, puede ser como tú quieras. Evidentemente cambiarás los enlaces que yo he propuesto.
Una vez hecho redactado el correo, vamos a ver cómo hacemos la combinación de correo para que podamos incluir los campos combinados necesarios.
Pinchamos sobre la pestaña “Correspondencia” y dentro de ésta, sobre . Este botón se despliega, dándonos diferentes opciones:
- Cartas: Si nuestro objetivo es redactar cartas combinadas.
- Mensajes de Correo: Este es el objetivo de nuestra práctica.
- Sobres: Su utilidad es la de imprimir sobres con las direcciones de correo de nuestra agenda, o fichero de contactos.
- Etiquetas: Sirve para imprimir etiquetas con los datos que necesitemos.
- Directorio: Lo que nos hace, es crear una base de datos de Access directamente desde Microsoft Word.
- Documento Normal de Word. No dista mucho de la opción de Cartas. Nos personaliza un documento personalizado, para cada registro de nuestra base de datos, directorio, etc.
Para nuestro ejemplo, seleccionaremos la opción ![]() de forma que observaremos que la apariencia física del documento, cambiará. Ahora lo veremos de esta forma:
de forma que observaremos que la apariencia física del documento, cambiará. Ahora lo veremos de esta forma:
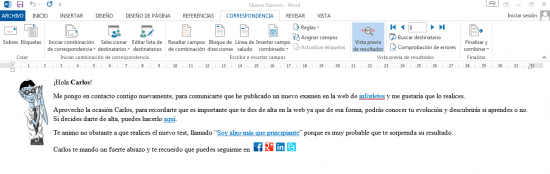
El cambio es el siguiente, se amplía la zona donde escribimos el texto. Esto se hace para que los contenidos de nuestro mail se adapten a las pantallas en las que se visualizará y no se descoloque el contenido, dependiendo del tamaño de la pantalla.
Lo próximo que hacemos ahora es seleccionar el origen de datos. En nuestro ejemplo hemos utilizado una hoja de Excel muy sencilla. Dentro de la pestaña de correspondencia, pulsamos sobre y cuando se despliega, sobre ![]() . Se abrirá la ventana que vemos a continuación:
. Se abrirá la ventana que vemos a continuación:
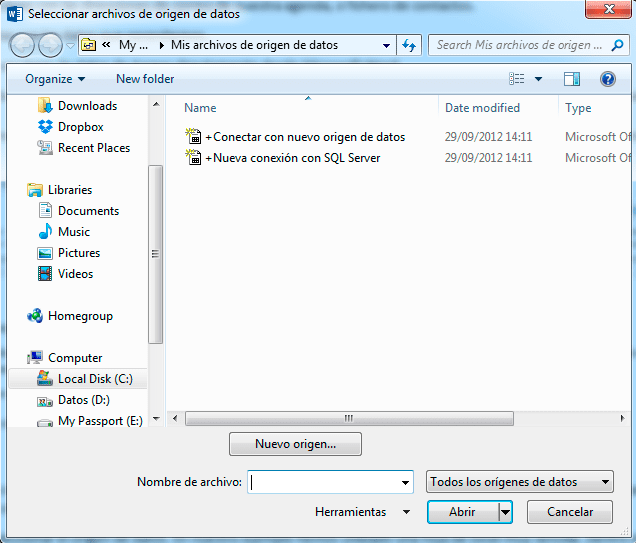
En ella, seleccionamos nuestra hoja Excel o el origen de datos que queramos y pulsamos sobre aceptar. Ten en cuenta que si seleccionas como nosotros una hoja Excel, aparecerá una ventana más, en la que tendremos que decirle en qué hoja se encuentran los datos y chequear si la primera fila contiene o no cabeceras.
Una vez hecho esto, solo nos queda situarnos en el lugar exacto donde  queremos que aparezcan los campos combinados y pulsar sobre .
queremos que aparezcan los campos combinados y pulsar sobre .
Este botón se despliega, ofreciéndonos los distintos campos que contiene nuestra hoja Excel. (La que hemos seleccionado anteriormente)
Elegimos el campo deseado, para nuestro ejemplo el campo NOMBRE y lo hacemos tantas veces como deba aparecer ese campo en el correo.
El siguiente paso es ver el resultado final del correo. Para eso, pincharemos sobre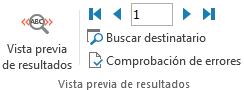
Vista previa de los resultados. Si te fijas, en la derecha de la imagen, te da la posibilidad de ir avanzando por los diferentes registros de la base de datos, buscar una persona en concreto y comprobar errores.
Si realizamos la comprobación de errores, lo ideal es seleccionar la opción de Simular la combinación y notificar errores, ya que así, no realiza el envío de correo y podemos corregir antes los errores.
Luego pulsaremos sobre Finalizar y Combinar para realizar el envío del mail. Cuando se despliega el botón, seleccionamos ![]() y se abrirá esta ventana en la que seleccionaremos:
y se abrirá esta ventana en la que seleccionaremos:
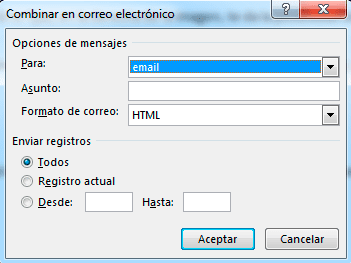
- campo PARA: desplegable con los campos de nuestro fichero de datos. Selecciona el campo donde está el e-mail.
- ASUNTO: Escribe el asunto del correo que vas a enviar.
- Formato de correo: HTML es el ideal, para que se vea correctamente.
Ahora, decide si quieres enviárselo a todos los contactos de golpe, al que tienes en pantalla o por cantidad, de 50 en 50, por ejemplo. Esto se hace por las limitaciones de los servidores de correo. Dependerá de tu proveedor y sus limitaciones.


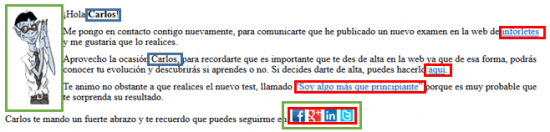
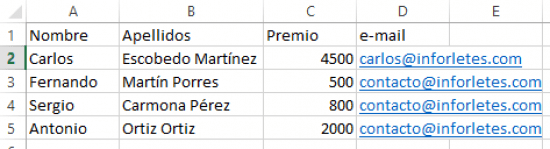
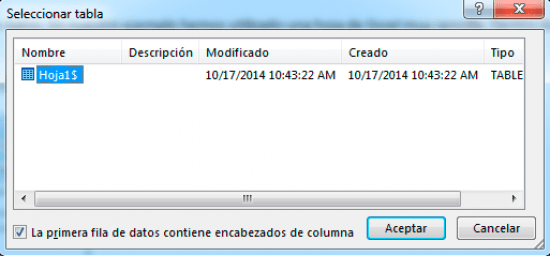
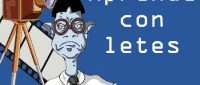
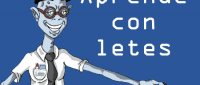
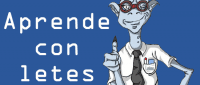
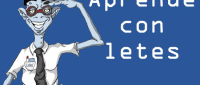
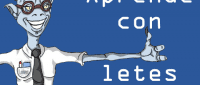
Añadir nuevo comentario