¿Sabes por qué es bueno registrarte?
Se encuentra usted aquí
Fórmulas matemáticas en Microsoft Word 365
Esta parte de Microsoft Word es sin duda una de las más desconocidas. Evidentemente, tiene utilidad, dependiendo de los casos. Puede que la creencia de que su utilidad es nula, sea el motivo por el cual casi nadie conoce esta funcionalidad. Tiraremos abajo este mito y vamos a descubrir cómo podríamos realizar funciones matemáticas en Microsoft Word.
Para empezar, necesitaremos hacer una tabla. Este tipo de funciones funcionan en tablas. Para nuestro ejemplo, vamos a crear una tabla emulando una factura sencilla. Por ejemplo, una tabla de 4 columnas y 8 filas, como ésta:
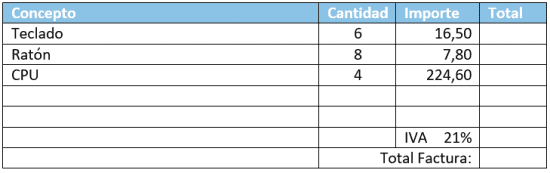 Hemos dado un formato sencillo a la cabecera, la columna de cantidad está alineada al centro, la columna importe y total, alineadas a la derecha. La celda donde se encuentra el IVA, está dividida en dos y la línea del medio en color blanco. Esto lo hacemos para tener el dato del porcentaje del IVA en una celda y poder utilizarlo después, para las fórmulas. Para poder manejar bien las tabals, debes leer el artículo "insertar tablas en Microsoft Word 365".
Hemos dado un formato sencillo a la cabecera, la columna de cantidad está alineada al centro, la columna importe y total, alineadas a la derecha. La celda donde se encuentra el IVA, está dividida en dos y la línea del medio en color blanco. Esto lo hacemos para tener el dato del porcentaje del IVA en una celda y poder utilizarlo después, para las fórmulas. Para poder manejar bien las tabals, debes leer el artículo "insertar tablas en Microsoft Word 365".
El objetivo de este ejercicio es calcular los totales de cada una de las líneas de factura, el IVA de la factura y el total con el IVA incluido. Vamos a hacerlo:
Nos situamos en la celda de la segunda fila, donde introduciremos la primera de nuestras fórmulas.
Recuerda como ya dijimos en “pestañas inteligentes en Microsoft Word 365” que al situarnos dentro de un objeto, en este caso una tabla, Microsoft Word nos mostrará una o dos pestañas con opciones, dependiendo del tipo de objeto. En nuestro caso, nos situaremos en la de presentación y dentro de ésta, pulsaremos sobre ![]()
Si todo está correcto, veremos ahora la siguiente ventana:
en la que tenemos tres campos, que te explico a continuación,
- Fórmula: Este campo se utiliza para escribir directamente la fórmula, o editarla si la hemos puesto desde pegar función.
- Formato de número: A veces necesitamos seleccionar un formato para las cantidades que utilicemos. En este desplegable podemos encontrar varios tipos distintos.
- Pegar Función: Es un desplegable que contiene las funciones más utilizadas en Microsoft Word. Te simplifica bastante la tarea si no utilizas a menudo las fórmulas en Microsoft Word.
Antes de seguir, debes entender muy bien cómo funcionan las funciones.
Todas las funciones deben comenzar siempre por “=” igual. Además, podemos decir que una función se compone de dos cosas, la primera en la fórmula en sí. Es decir, la suma, resta, multiplicación, etc. La segunda serían los argumentos. Éstos van entre paréntesis y separados por “;” punto y coma.
Si quisiéramos sumas 3+6 se haría de la siguiente forma, en el campo formula escribiríamos: =SUM(3;6)
El “=” le dice a Word que es una fórmula y esperamos su resultado. SUM, es la fórmula empleada para sumar y los argumentos, 3+6 se escriben entre paréntesis y separados por ; (3;6).
¿Sencillo verdad? Pues ahora, l vamos a complicar un poco más. En Microsoft Word podemos sumar valores, como en el ejemplo sobre estas líneas, o datos dentro de una tabla. Para hacer esto, haremos referencia a esos datos. La referencia a esos datos la podremos hacer de varias formas.
Referencias posicionales: Son referencias de posición como “Arriba”, “Abajo”, “Derecha”, “Izquierda”.
En nuestro ejemplo de la factura podríamos decirle a word, multiplica lo que está a la izquierda de la celda en la que quiero resultado. Eso nos daría el resultado de la primera celda. =Product(left)
ésto nos daría como resultado, la multiplicación de las cantidades de la izquierda, como vemos a continuación:

Bueno pues hora, puedes hacer tú el resto de fórmulas, para obtener los valores de las líneas de la facturas.
Vamos a calcular ahora el IVA.
Para esto, tenemos que entender ahora otro tipo de referenciación de los valore. Por coordenadas.
La tabla es como si fuera un tablero de “jugar a los Barcos”. Las columnas se representan por Letras y las filas por números. De forma que como tenemos una tabla de 4 columnas, serán: A, B, C y D. Pero cuidado, recuerda que en la fila donde se encuentra el IVA, esa celda está dividida en dos. Eso quiere decir que ÚNICAMNETE en esa fila, tendremos una columna más, por lo que tendríamos A, B, C, D y E.
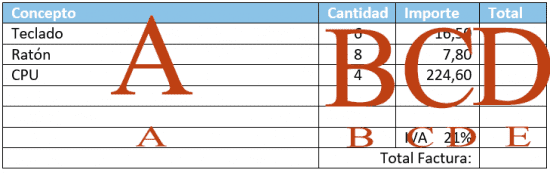 Y las filas, se representan por números, desde el 1 hasta el 8 en nuestro caso.
Y las filas, se representan por números, desde el 1 hasta el 8 en nuestro caso.
Esto quiere decir que donde hemos hecho =Product(Left), podríamos haber hecho =Product(C2;D2) y el resultado habría sido el mismo.
Bien, nuestro interés ahora se centra en calcular el IVA de la factura, de forma que sabiendo que la columna de totales es la D, podríamos decir que la suma de D2+D3+D4, sería el total sin iva. Si ahora, calculamos el 21% de esta cantidad, tendremos hallado el IVA. Vamos a hacerlo:
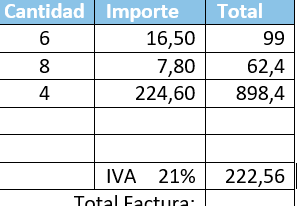
=SUM(D2;D3;d4). Esto nos daría la suma de los totales. Ahora nos quedacalcular el % de IVA. Para hacer esto, vamos a anidar fórmulas. Es muy Sencillo, ya que hemos hecho la inicial, sólo tenemos que ampliarla por los lados. ¿De qué manera?
El resultado del IVA sería el producto de SUM(D2;D3;d4) por el 21%. Como el 21% se encuentra en la celda D7 (recuerda que en la fila del IVA, tenemos una columna más), podríamos a firmar que : =Product(D7; SUM(D2;D3;d4)) sería el resultado del iva de nuestra factura. Prueba a hacerlo Tú. He puesto la fórmula del producto en rojo, para que veas que abro y cierro los paréntesis. De no hacerlo, no funcionaría.
El resultado es este:
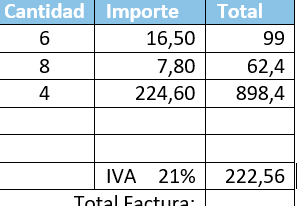
Fíjate ahora que el importe del IVA está en la celda E7. Para calcular el total de la factura, tendremos que sumar los valores de las celdas D2+D3+D4+E7. Porque aunque visualmente parece que estén los valores en la misma columna, ya hemos repetido varias veces que no es así.
Ahora suma Tú, los valores para calcular el importe total.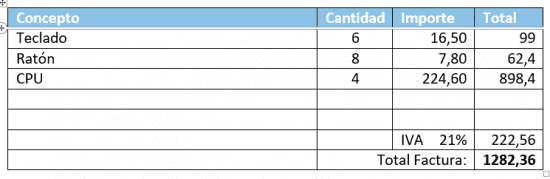 Recuerda que “la utilidad” a todo en esta vida, se la das Tú y no los demás. En algún momento debemos empezar a diferenciarnos.
Recuerda que “la utilidad” a todo en esta vida, se la das Tú y no los demás. En algún momento debemos empezar a diferenciarnos.


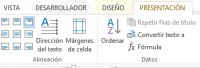
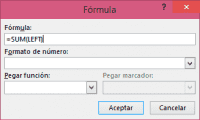
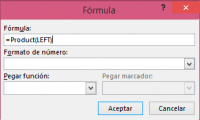

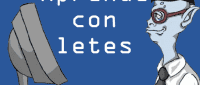
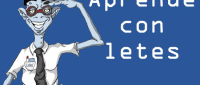
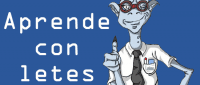
Añadir nuevo comentario