¿Sabes por qué es bueno registrarte?
Se encuentra usted aquí
Convertir tabla en texto en Microsoft Word 365
Microsoft Word no sólo se utiliza para redactar documento con únicamente texto. Lo normal es, que a ese texto, le añadamos tablas, imágenes etc. Puede también ocurrir que tengamos contenidos en tablas que necesitemos insertar en el documento como parte del texto sin estar en una tabla. Esto es muy sencillo, si sabes hacerlo claro.
De igual forma, también puede ocurrirnos que necesitemos introducir un texto en una tabla. Aunque la mayoría de la gente utiliza para esto los comando Ctrl+C y Ctrl+V (copiar y pegar, como ya sabes) esto se puede llevar a cabo de otra manera mucho más sencilla.
Para explicar esto, vamos a hacer un ejercicio muy sencillo. Abre un documento de Word nuevo y empezamos a trabajar.
Convertir texto en tabla
Nos acostumbraremos desde ya, a trabajar con el botón “Ver Todo” activado. Esta es la manera más funcional y rápida de manejar Microsoft Word.
Actívalo desde la pestaña “Inicio”, Grupo Párrafo, pulsando sobre este icono: ![]()
Si todo está correcto, ahora verás unos caracteres raros. Hay varios, y aunque tú no veas todos ahora, por lo general, suelen ser los siguientes:![]() Nos indica que has hecho un intro, evidentemente para saltar de línea.
Nos indica que has hecho un intro, evidentemente para saltar de línea.![]() La flecha indica que has tabulado.
La flecha indica que has tabulado.![]() El punto, equivale a un espacio en blanco” “.
El punto, equivale a un espacio en blanco” “.
Aunque veas muy feo el ducumento, no te preocupes porque estos caracteres no se imprimen, Únicamente sirven como referencia para sepas lo que estés haciendo en cada momento.
Sigamos con el ejercicio.
Ahora, crearemos un listado con los días de la semana y por ejemplo, una asignatura pero, como nuestro objetivo es que este listado se convierta en tabla, deberíamos hacerlos separando el día y la asignatura mediante un guión “-“ o un tabulador (a mí, me gusta más). Si lo hacemos tabulando, se quedará así:
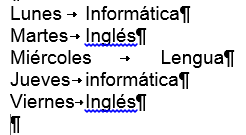
Una vez que tenemos nuestro listado, como el de arriba, lo seleccionamos y vamos a la pestaña insertar, grupo tablas y pulsamos sobre el botón tabla, seleccionando “Insertar Tabla”.
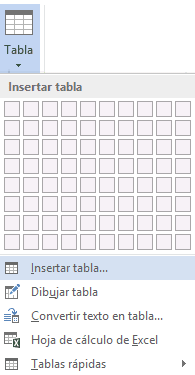
Nuestro listado ahora, quedará de la siguiente forma:
Esto es porque Microsoft Word entiende que cada tabulador, delimita una celda de la tabla.
Bien, hagamos ahora la misma operación, pero a la inversa. Convirtamos el contenido de una tabla, en Texto.
Convertir tabla en texto.
Vamos a trabajar sobre nuestra tabla, ya que le hemos creado anteriormente. Seleccionaremos el contenido de la tabla, .
Si nos fijamos, al seleccionarla, nos aparecen 2 pestañas nuevas en nuestra cinta de opciones.

Esto ocurre porque nos muestran funciones “extra” que podemos utilizar sobre el objeto en cuestión, es nuestro ejemplo una tabla.
Seleccionaremos la pestaña presentación, y dentro de esta, en el grupo Datos, pulsaremos sobre el botón ![]() . Nos aparecerá ahora la siguiente ventana, en la que podremos elegir en 4 opciones.
. Nos aparecerá ahora la siguiente ventana, en la que podremos elegir en 4 opciones.
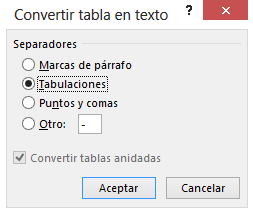
- Marcas de Párrafo: Si seleccionamos esta opción se mostrará todo el contenido de la tabla en UNA sola columna.
- Tabulaciones: El resultado sería la tabla, organizada como la original y separada por tabuladores.
- Puntos y comas: El resultado es como el anterior, pero separando el contenido por un “punto y coma”.
- Otro: Nos da la posibilidad de poner el carácter que queramos para separar el contenido. El resultado se mostrará como en los dos anteriores, pero separando contenidos por el carácter elegido.
Personalmente, me gusta utilizar la de tabuladores y si lo hacemos, quedaría de esta forma: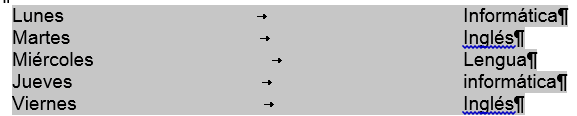




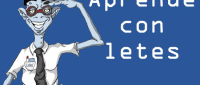
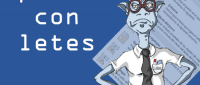
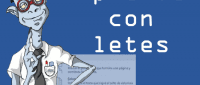
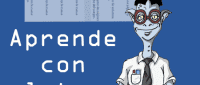
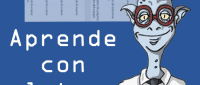
Añadir nuevo comentario