¿Sabes por qué es bueno registrarte?
Se encuentra usted aquí
Combinaciones de teclado con la tecla de Windows.
El ahorro de tiempo en nuestro trabajo, conlleva un incremento notable de la productividad. Si queremos ser efectivos en nuestro trabajo diario y por lo tanto, productivos, es vital que conozcamos algunos “truquillos” que harán que nuestra experiencia frente al ordenador sea más ágil, rápida y agradable.
Es cierto que la función principal de la tecla es la de mostrarnos el menú de inicio de nuestro sistema operativo al presionarla. Pero lo cierto es que esta tecla, tiene una buena cantidad de comandos que en combinación con otras, pueden hacernos la vida, un poco más fácil.
![]() + E. Si en un momento dado necesitamos abrir una ventana de explorador de Windows, podemos pulsar esta combinación de teclas y ésta se abrirá sin necesidad de mover el ratón para nada. A mi juicio, es una de las combinaciones más útiles que existen.
+ E. Si en un momento dado necesitamos abrir una ventana de explorador de Windows, podemos pulsar esta combinación de teclas y ésta se abrirá sin necesidad de mover el ratón para nada. A mi juicio, es una de las combinaciones más útiles que existen.![]() + Pausa. Nos mostrará la ventana de propiedades del sistema, desde la cual podremos acceder a las características técnicas de nuestro equipo y a las distintas configuraciones de nuestro sistema operativo.
+ Pausa. Nos mostrará la ventana de propiedades del sistema, desde la cual podremos acceder a las características técnicas de nuestro equipo y a las distintas configuraciones de nuestro sistema operativo.
[[{"fid":"267","view_mode":"default","fields":{"format":"default","filename_field[und][0][value]":"winp.png","field_file_image_alt_text[und][0][value]":"combinaciones de teclado con tecla windos","field_file_image_title_text[und][0][value]":"combinaciones de teclado con tecla windos","field_folder[und]":"76"},"type":"media","attributes":{"alt":"combinaciones de teclado con tecla windos","title":"combinaciones de teclado con tecla windos","class":"media-element file-default"}}]] + D. Minimiza todas las ventanas abiertas. Cuando necesitamos ver el escritorio y tenemos (generalmente) decenas de ventanas abiertas, ésta combinación nos ayuda bastante. Si deseas volver al estado anterior, solo tienes que pulsar la combinación de nuevo y… ya están todas las ventanas de nuevo abiertas.
[[{"fid":"267","view_mode":"default","fields":{"format":"default","filename_field[und][0][value]":"winp.png","field_file_image_alt_text[und][0][value]":"combinaciones de teclado con tecla windos","field_file_image_title_text[und][0][value]":"combinaciones de teclado con tecla windos","field_folder[und]":"76"},"type":"media","attributes":{"alt":"combinaciones de teclado con tecla windos","title":"combinaciones de teclado con tecla windos","class":"media-element file-default"}}]] + M. Minimiza todas las ventanas abiertas. (Tiene el mismo efecto que la anterior combinación pero para volver al estado actual se debe pulsar +Shift+M).
[[{"fid":"267","view_mode":"default","fields":{"format":"default","filename_field[und][0][value]":"winp.png","field_file_image_alt_text[und][0][value]":"combinaciones de teclado con tecla windos","field_file_image_title_text[und][0][value]":"combinaciones de teclado con tecla windos","field_folder[und]":"76"},"type":"media","attributes":{"alt":"combinaciones de teclado con tecla windos","title":"combinaciones de teclado con tecla windos","class":"media-element file-default"}}]] + F. Te muestra la ventana de Búsqueda de archivos del S.O. Ya no tendrás que pulsar sobre el botón de inicio y buscar.
[[{"fid":"267","view_mode":"default","fields":{"format":"default","filename_field[und][0][value]":"winp.png","field_file_image_alt_text[und][0][value]":"combinaciones de teclado con tecla windos","field_file_image_title_text[und][0][value]":"combinaciones de teclado con tecla windos","field_folder[und]":"76"},"type":"media","attributes":{"alt":"combinaciones de teclado con tecla windos","title":"combinaciones de teclado con tecla windos","class":"media-element file-default"}}]]+ R. Muestra la ventana de Ejecutar Comando. Aunque lo solemos utilizar los usuarios avanzados, no está de más que también conozcas este.
[[{"fid":"267","view_mode":"default","fields":{"format":"default","filename_field[und][0][value]":"winp.png","field_file_image_alt_text[und][0][value]":"combinaciones de teclado con tecla windos","field_file_image_title_text[und][0][value]":"combinaciones de teclado con tecla windos","field_folder[und]":"76"},"type":"media","attributes":{"alt":"combinaciones de teclado con tecla windos","title":"combinaciones de teclado con tecla windos","class":"media-element file-default"}}]] + L. Bloquea el ordenador. Éste es sin duda un comando que debes aprender y utilizar a diario. Se trata de la forma más sencilla de bloquear tu ordenador (sin cerrar sesión). Con este comando el Windows queda bloqueado y aparece una ventana pidiendo nuestro usuario y clave para desbloquearlo así nadie puede entrar a nuestro equipo cuando nos hemos levantado del sitio.
[[{"fid":"267","view_mode":"default","fields":{"format":"default","filename_field[und][0][value]":"winp.png","field_file_image_alt_text[und][0][value]":"combinaciones de teclado con tecla windos","field_file_image_title_text[und][0][value]":"combinaciones de teclado con tecla windos","field_folder[und]":"76"},"type":"media","attributes":{"alt":"combinaciones de teclado con tecla windos","title":"combinaciones de teclado con tecla windos","class":"media-element file-default"}}]] + Tab. A menudo, tenemos varias ventanas abiertas y algunas incluso minimizadas. La forma más sencilla de movernos entre ellas es con esta combinación de teclas. Dejando pulsado la tecla , pulsaremos la tecla “Tab” tantas veces queramos, hasta encontrar la ventana que necesitamos. Si queremos que esta se active, dejamos de presionar las teclas con la ventana seleccionada y…. ¡Ya está!.


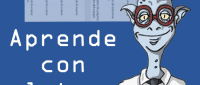
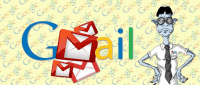
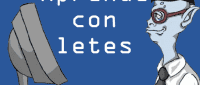
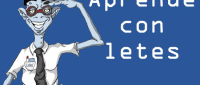
Añadir nuevo comentario